Arduino Esplora Examples
A series of examples to get started with the Arduino Esplora board.
Using the input sensors and output actuators built onto the Esplora board is a little different than using the general inputs and outputs on other Arduino boards. As a result, the example sketches included with the Arduino IDE need a little modification before you can use them with the Esplora. This guide explains how to do it.
Add the Esplora Library
You need to add the Esplora library to any sketch you want to use on the Esplora. To do so, choose Import Library... -> Esplora from the Sketch menu, and the IDE will automatically add the following at the top of your sketch:
1#include <Esplora.h>Digital Input and Output Changes
The other Arduino boards have two types of inputs: digital inputs, which have only two states, HIGH or LOW, and analog inputs, which have a varying range of states, typically from 0 to 1023. The pushbuttons on the Esplora are digital inputs, and the other sensors are analog inputs. To adapt the regular examples to the Esplora, you can substitute the pushbutton inputs for the digital inputs, and any of the other sensors for the analog inputs.
The digital inputs on the other Arduino boards can also be used as outputs, so they need to be declared as either input or output using a command called
pinMode()Whenever you see the command
digitalRead()Esplora.readButton()Original example:
1// digital pin 2 has a pushbutton attached to it. Give it a name:2int pushButton = 2; // you don't need this line for the Esplora3
4// the setup routine runs once when you press reset:5void setup() {6 // initialize serial communication at 9600 bits per second:7 Serial.begin(9600);8 // make the pushbutton's pin an input:9 pinMode(pushButton, INPUT); // you don't need this line for the Esplora10}11
12// the loop routine runs over and over again forever:13void loop() {14 // read the input pin:15 int buttonState = digitalRead(pushButton); // this line needs to change16 // print out the state of the button:17 Serial.println(buttonState);18 delay(1); // delay in between reads for stability19}Modified example for use with Esplora:
1#include <Esplora.h> // you need to include the Esplora Library2// the setup routine runs once when you press reset:3void setup() {4 // initialize serial communication at 9600 bits per second:5 Serial.begin(9600);6}7
8// the loop routine runs over and over again forever:9void loop() {10 // read the input pin:11 int buttonState = Esplora.readButton(SWITCH_2); // Esplora.readButton replaces digitalRead()12 // print out the state of the button:13 Serial.println(buttonState);14 delay(1); // delay in between reads for stability15}Most of the Arduino digitalRead() examples are written with the assumption that the pushbutton or switch attached to them will go HIGH when pressed, and LOW when not pressed. The Esplora's pushbuttons go LOW when pressed and HIGH when not pressed. So if you want to read when the Esplora's buttons are pressed, read for LOW instead of HIGH. If you want to read when they're not pressed, read for HIGH instead of LOW.
For most Arduino examples, LEDs are used as digital outputs, meaning that you can only turn them on or off (HIGH or LOW). The RGB LED on the Esplora, however, is used as an analog output, meaning that you can set its brightness from 0 to 255. To make it act like a digital output, set its level to 255 for HIGH and 0 for LOW.
Below, you'll see the Button example (found in File -> 02.Digital -> Button) in its original and modified forms:
Original example: Highlit lines will change. Pin constants and pinMode() commands will go away because they're not needed.
1// constants won't change. They're used here to2// set pin numbers:3const int buttonPin = 2; // the number of the pushbutton pin4const int ledPin = 13; // the number of the LED pin5
6// variables will change:7int buttonState = 0; // variable for reading the pushbutton status8
9void setup() {10 // initialize the LED pin as an output:11 pinMode(ledPin, OUTPUT);12 // initialize the pushbutton pin as an input:13 pinMode(buttonPin, INPUT);14}15
16void loop(){17 // read the state of the pushbutton value:18 buttonState = digitalRead(buttonPin);19
20 // check if the pushbutton is pressed.21 // if it is, the buttonState is HIGH:22 if (buttonState == HIGH) {23 // turn LED on:24 digitalWrite(ledPin, HIGH);25 }26 else {27 // turn LED off:28 digitalWrite(ledPin, LOW);29 }30}Modified example for use with Esplora:
1#include <Esplora.h> // you need to include the Esplora library2
3int buttonState = 0; // variable for reading the pushbutton status4
5void setup() {6 // nothing to set up7}8
9void loop(){10 // read the state of the pushbutton value:11 // Esplora.readButton replaces digitalRead()12 buttonState = Esplora.readButton(SWITCH_1);13
14 // check if the pushbutton is pressed.15 // if it is, the buttonState is LOW:16 if (buttonState == LOW) { // Button is pushed when LOW, not HIGH17 // turn LED on:18 Esplora.writeRed(255); // Esplora.writeRed() replaces digitalWrite()19 }20 else {21 // turn LED off:22 Esplora.writeRed(0); // Esplora.writeRed() replaces digitalWrite()23 }24}You don't have to use only the red LED channel; you can use any of the RGB channels as digital outputs in this way. Likewise, you can use any of the pushbuttons to replace digital inputs.
Analog Input and Output Changes
Changes to analog examples are similar to the digital ones. There's no pinMode() commands to remove, however, because the analog inputs on the other Arduino boards are inputs by default.
Here's another example, this time replacing an analog input with one the Esplora's analog inputs. The ReadAnalogVoltage example (found in File -> 01.Basics -> ReadAnalogVoltage) reads an analog input and tells you the voltage on the pin. Below, you'll replace the
analogRead()Original example:
1// the setup routine runs once when you press reset:2void setup() {3 // initialize serial communication at 9600 bits per second:4 Serial.begin(9600);5}6
7// the loop routine runs over and over again forever:8void loop() {9 // read the input on analog pin 0:10 int sensorValue = analogRead(A0); // You need to change this line11 // Convert the analog reading (which goes from 0 - 1023) to a voltage (0 - 5V):12 float voltage = sensorValue * (5.0 / 1023.0);13 // print out the value you read:14 Serial.println(voltage);15}Modified example for use with Esplora:
1#include <Esplora.h> // you need to include the Esplora Library2// the setup routine runs once when you press reset:3void setup() {4 // initialize serial communication at 9600 bits per second:5 Serial.begin(9600);6}7
8// the loop routine runs over and over again forever:9void loop() {10 // read the input on analog pin 0:11 int sensorValue = Esplora.readLightSensor(); //Esplora.readLightSensor() replaces analogRead()12 // Convert the analog reading (which goes from 0 - 1023) to a voltage (0 - 5V):13 float voltage = sensorValue * (5.0 / 1023.0);14 // print out the value you read:15 Serial.println(voltage);16}Most of the analog sensors on the Esplora can be substituted for
analogRead()analogRead()analogRead()The temperature sensor on the Esplora is different from the other analog sensors, however. The
Esplora.readTemperature()analogRead()The
analogWrite()Esplora.writeRed()Esplora.writeGreen()Esplora.writeBlue()analogWrite()analogWrite()Esplora.writeRed()Original example:
pinMode()1int led = 9; // the pin that the LED is attached to2int brightness = 0; // how bright the LED is3int fadeAmount = 5; // how many points to fade the LED by4
5// the setup routine runs once when you press reset:6void setup() {7 // declare pin 9 to be an output:8 pinMode(led, OUTPUT);9}10
11// the loop routine runs over and over again forever:12void loop() {13 // set the brightness of pin 9:14 analogWrite(led, brightness);15
16 // change the brightness for next time through the loop:17 brightness = brightness + fadeAmount;18
19 // reverse the direction of the fading at the ends of the fade:20 if (brightness == 0 || brightness == 255) {21 fadeAmount = -fadeAmount ;22 }23 // wait for 30 milliseconds to see the dimming effect24 delay(30);25}Modified example for use with Esplora:
1#include <Esplora.h> // you need to include the Esplora library2
3int brightness = 0; // how bright the LED is4int fadeAmount = 5; // how many points to fade the LED by5
6// the setup routine runs once when you press reset:7void setup() {8 // nothing to set up9}10
11// the loop routine runs over and over again forever:12void loop() {13 // set the brightness of the blue channel:14 Esplora.writeBlue(brightness); // Esplora.writeBlue() replaces analogWrite()15
16 // change the brightness for next time through the loop:17 brightness = brightness + fadeAmount;18
19 // reverse the direction of the fading at the ends of the fade:20 if (brightness == 0 || brightness == 255) {21 fadeAmount = -fadeAmount ;22 }23 // wait for 30 milliseconds to see the dimming effect24 delay(30);25}Communicating With Your Computer via USB
Serial communication over USB using the
Serial.read()Serial.write()Serial.printSerial.println()You can also use the USB Mouse and Keyboard libraries on the Esplora. The examples found in File -> Examples -> 09.USB will work with only modifications for digital and analog I/O, as described above. There's an example for the Esplora called EsploraJoystickMouse that lets you use the joystick as a mouse controller as well.
Communicating With Other Devices
The other Arduinos offer two other forms of serial communication, SPI (using the SPI library) and I2C (using the Wire library). The Esplora can communicate via SPI using the ICSP header that's also used for optional in-circuit serial programming of the board. The ICSP connector's pins are laid out as follows. Pin 1 is the pin nearest the white dot on the Esplora board. It's the bottom right pin if you're holding the Esplora with the USB connector facing up:
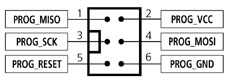
To connect an SPI device to the Esplora, you'll have to make your own connector cable for this connector.
The Esplora doesn't expose pins to provide for I2C communication, so you won't be able to use examples that use the Wire library with the Esplora.
Generally, if you need SPI or I2C connectivity, you're better off using another model of Arduino.
After The Esplora
Once you've mastered the Esplora, if you're looking for other Arduino boards to try, the next best step is the Arduino Uno, which is the heart of the Arduino line. It allows you to connect your own sensor and actuator circuits, or add-on shields for expanded capability. You might also want to consider the Arduino Leonardo. It's based on the same processor as the Esplora, and can likewise act as a USB keyboard or mouse. It offers all of the functionality of the regular Arduino boards as well. The text of the Arduino getting started guide is licensed under a Creative Commons Attribution-ShareAlike 3.0 License. Code samples in the guide are released into the public domain.
Suggest changes
The content on docs.arduino.cc is facilitated through a public GitHub repository. If you see anything wrong, you can edit this page here.
License
The Arduino documentation is licensed under the Creative Commons Attribution-Share Alike 4.0 license.