Syncing Variables Across Things
Learn how two Things can communicate with each other through variable syncing.
Introduction
The Thing to Thing communication is a great feature that allows you to synchronize your Arduino devices. It enables you to pair variables of the same data type between things and with the Arduino Cloud, creating a two-way communication between your devices has never been easier.
Goals
The goals of this project are:
- Learn how to set up the Thing to Thing communication.
- Sync a variable containing a value between two Things.
- Trigger a boolean between two Things.
Hardware & Software needed
- Arduino Cloud (with a Maker subscription, read more here).
- 2x Arduino MKR WiFi 1010 or,
- 2x Arduino MKR WiFi 1000 or,
- 2x Arduino Nano 33 IoT or,
- 2x Arduino Nano RP2040 Connect.
Circuit
In this tutorial, we are using no external circuit. You will only need 2x Arduino Cloud compatible devices. You can for example use one Nano 33 IoT and one MKR WiFi 1010.
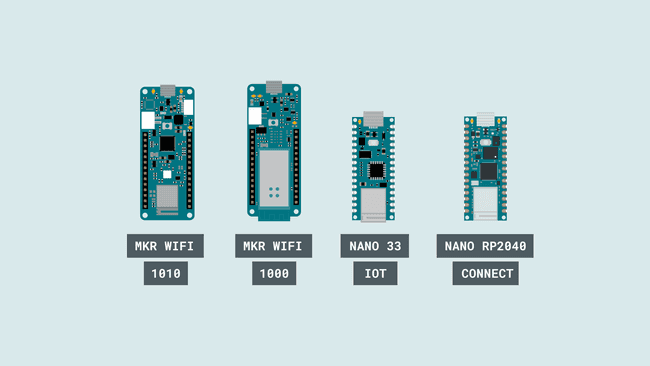
Setting up the Things
To start, we will need to head over to the Arduino Cloud. This is also accessible through the menu at the top right.
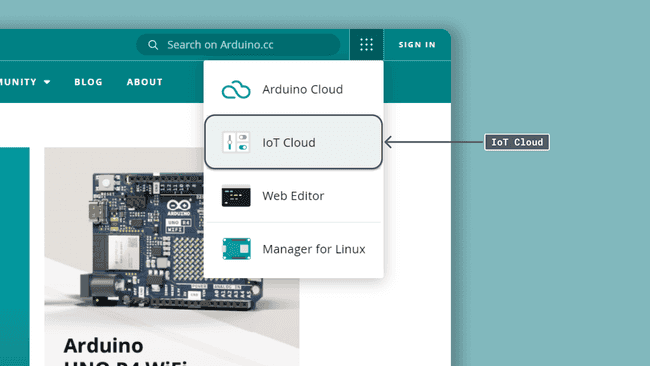
Step 1: Configuring two devices
To enable Thing to Thing communication, we will first need to configure the two devices. If you have never used the Arduino Cloud before, you can check out our getting started with the Arduino Cloud guide.
Now that we are working with two devices, it is important to separate them from each other, since they will later be linked to two different Things. In this tutorial, we named the devices:
- Device_1
- Device_2
It is a good idea to place a label on the physical board to remember which one is which as well!
Step 2: Creating the first Thing
Let's start by creating a new Thing, for simplicity, let's name it Thing Number One.
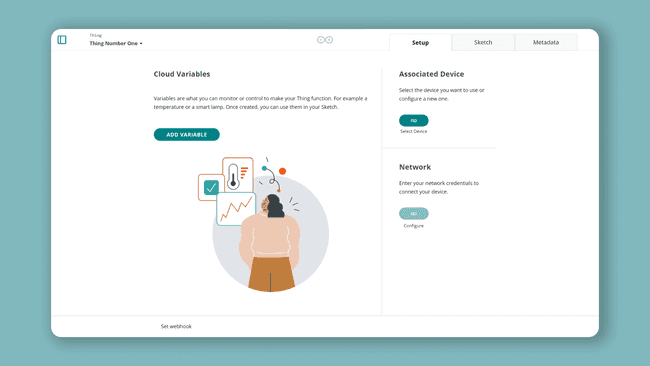
Now, we will need to add two variables, with the following settings:
| Variable Name | Data Type | Permission |
|---|---|---|
| analog_value | integer | read & write |
| boolean_sync | boolean | read & write |
We also need to enter our network details, and select our device (which should be Device_1).
The final overview should look something like this:
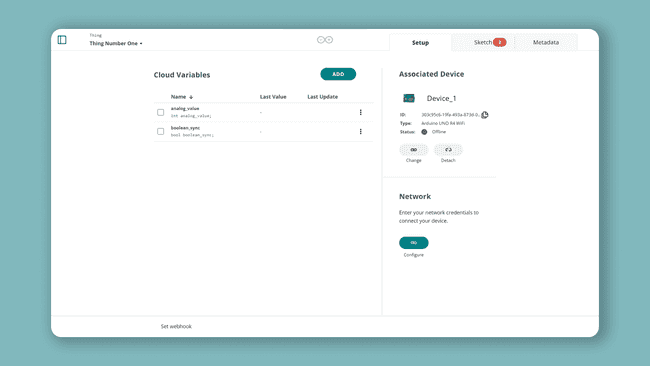
Finally, we need to edit and upload the code to the board. We are only making one addition to the code. Inside
void loop()1analog_value = analogRead(A1);This means we would simply read pin A1, which we have not connected anything to, but will generate random values. You can now upload the code to the board.
When it is finished uploading, we can move on to the next step.
Step 3: Creating the second Thing
To create our second Thing, we need to click on the "Things" tab, and click on "Create Thing". We can name this one Thing Number Two.
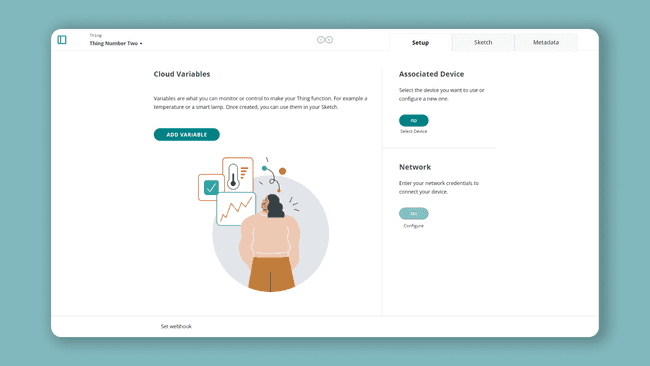
Now, we need to create the variables we want to sync with the other Thing. First, click on the "Add Variable" button. We will now click on the "Sync with other things" option.
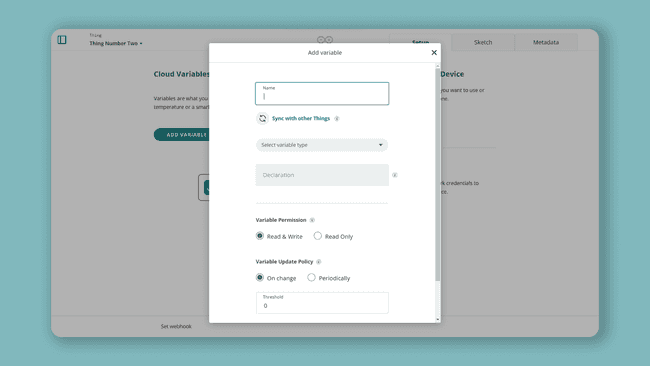
We will now see the two variables we created inside Thing Number One. Let's select the analog_value variable and click on "Synchronize variables".
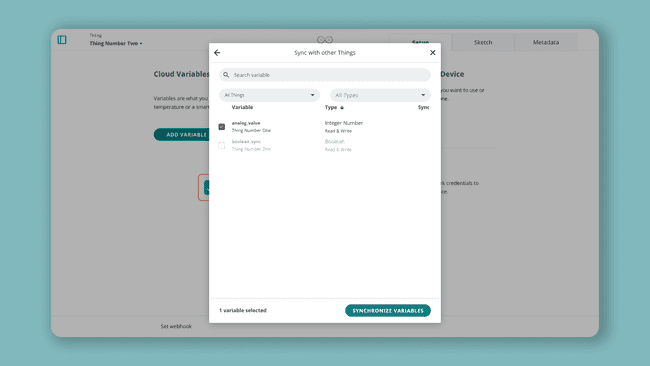
Finally, we need to name it something fitting, such as analog_value_2, and click on the "Add Variable" button.
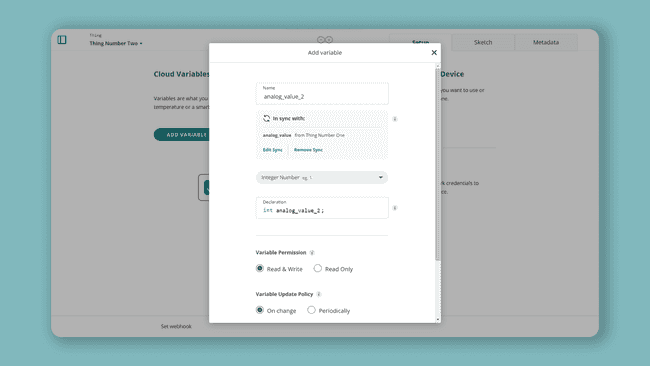
Next, we can repeat the same process for the boolean variable, but instead of selecting the analog_value variable to sync with, select the boolean_sync variable. Now we should have two variables that are synced with our other Thing.
Here we will also need to enter our network details, and select our device (which should be Device_2).
Then we can move on to the sketch. Inside the sketch we actually don't need to edit anything. Simply upload the sketch to Device_2.
Once the upload is successful, we can move on to the next step!
Creating a dashboard
With both Device_1 and Device_2 up and running, we can go on to create a dashboard. Navigate to the "Dashboards" tab, and click on the "Build Dashboard" button.
Step 1: Creating widgets for Thing Number One
In the new, empty dashboard, click on "Add" and select "Gauge" from the list.
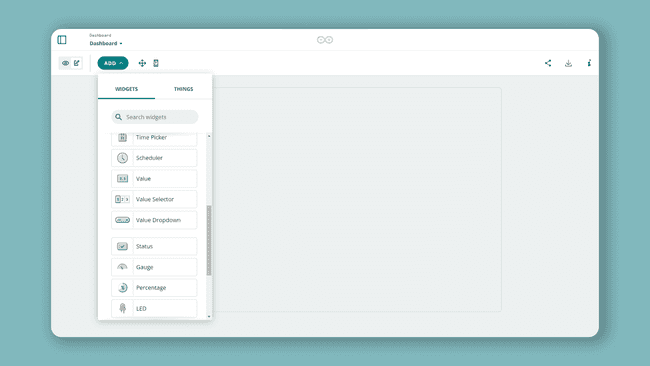
Then, we need to click on the "Link Variable" button.
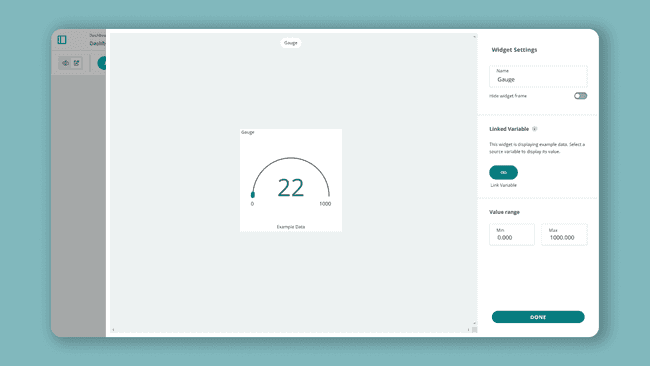
Now, let's link it to the analog_value variable, inside Thing Number One. Then click on the "Link Variable" button.
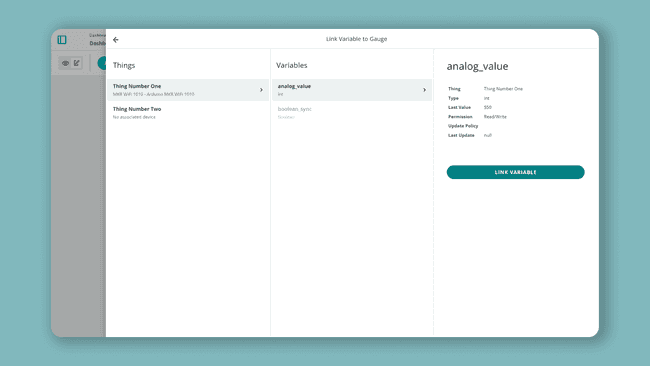
We need to set the threshold values to Min: 0 and Max: 1000, and click on the "Done" button.
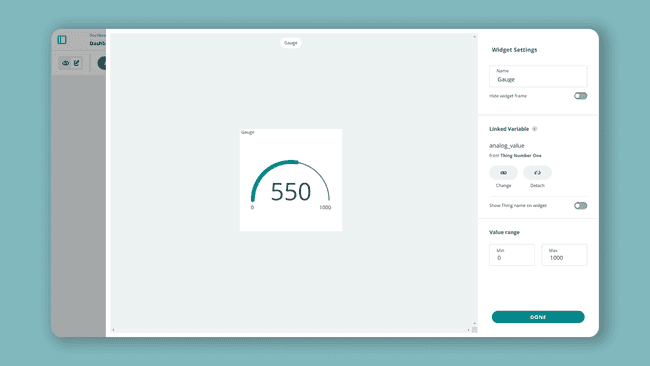
Our widget will now appear in the dashboard. Next, let's add a Switch widget, following the same process to link it to the boolean_sync variable inside Thing Number One. After adding it, we will have two widgets: a gauge and a switch.
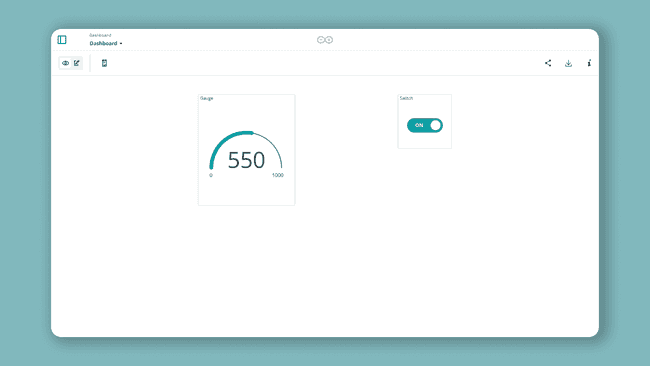
Step 2: Creating widgets for Thing Number Two
Now that we have created the widgets and linked them to the variables from Thing Number One, we need to do the same for the variables that we sync from Thing Number Two.
The process of creating them is identical to the previous steps, but we need to select the variables inside Thing Number Two. When it is finished, the complete dashboard should look like this:
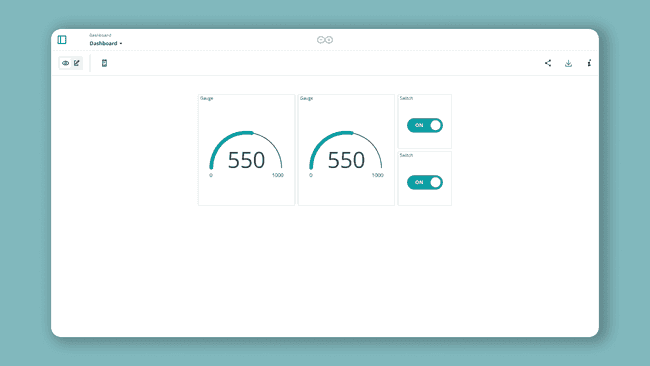
Testing it out
Now that everything is set up, let's test it out. First of all, we can verify that the two gauge widgets are updating continuously, and that they show the same values (with a short delay).
This is because they are only recorded by Device_1, linked with Thing Number One, which has the variable analog_value. Since analog_value and analog_value_2 are synced, the values in the widgets are the same!
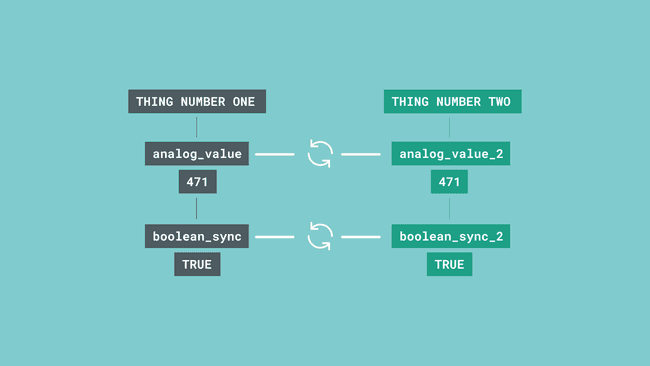
Now, that the boolean variables are set up just to test that the communication is working between the two Things. To test it, simply change the state of the switch to "ON" by clicking on it. After a short pause we will see the other switch turn to "ON" as well. The same thing will happen if we turn one switch to "OFF", then the other should follow shortly after.
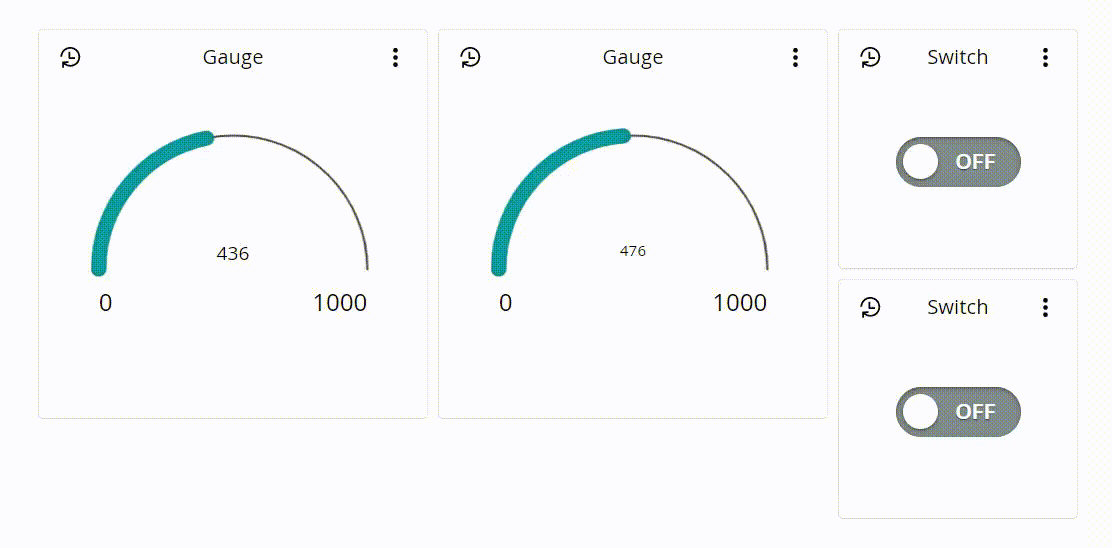
This means that our devices are linked, and whenever we update one of them, the other one follows. And that's how the variable sync works in a nutshell!
Conclusion
The Thing to Thing Communication is an amazing feature that is easy to set up and has various benefits. In this tutorial we simply demonstrated the very basics by syncing two variables between two Things, but there is a lot more to explore!
We hope you enjoyed this tutorial and that it helped you to get started with your next IoT project!
More tutorials
You can find more tutorials in the Arduino Cloud documentation page.
Suggest changes
The content on docs.arduino.cc is facilitated through a public GitHub repository. If you see anything wrong, you can edit this page here.
License
The Arduino documentation is licensed under the Creative Commons Attribution-Share Alike 4.0 license.