Video Live Streaming with OpenMV and Nicla Vision
This tutorial will show you how to use the Nicla Vision to stream real-time video to your local network.
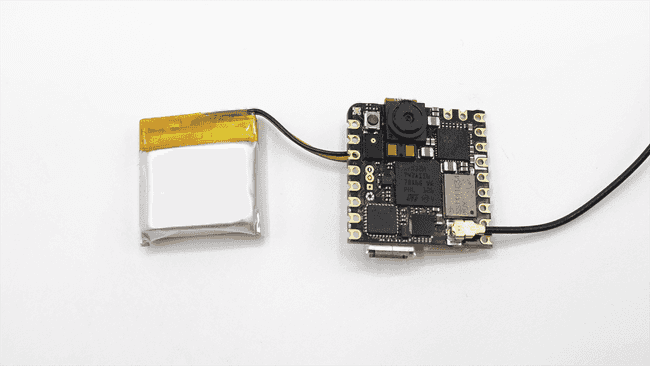
Overview
In this tutorial you will use the Arduino® Nicla Vision to capture and stream a live video feed to your local network. For that, you will use the onboard camera sensor and the Wi-Fi® connectivity. For this task you will write a MicroPython script and run it on the Nicla Vision with the help of the OpenMV IDE.
Goals
- Learn how to use the OpenMV IDE to run MicroPython on Nicla Vision
- Learn how to use the Nicla Vision Wi-Fi® connectivity
- Learn how to use MicroPython to capture images and stream them to the network
Required Hardware and Software
- Nicla Vision
- Micro USB cable (either USB-A to Micro USB or USB-C® to Micro USB)
- OpenMV IDE 4.0.14+
- Access to a Wi-Fi® local network (2.4Ghz only)
Nicla Vision and the OpenMV IDE
The OpenMV IDE was built for Machine Vision applications. It is meant to provide an Arduino like experience for simple computer vision tasks using a camera sensor. OpenMV comes with its own firmware that is built on MicroPython. Among other hardware, it supports the Nicla Vision board. OpenMV allows you to easily preview the camera stream and visually inspect color ranges to define thresholds for your machine vision scripts. Here you can read more about the OpenMV IDE.
Instructions
Configuring the Development Environment
Before you can start programming micropython scripts for the Nicla Vision, you need to download and install the OpenMV IDE.
Open the OpenMV download page in your browser, download the latest version available for your operating system, and follow the instructions of the installer.
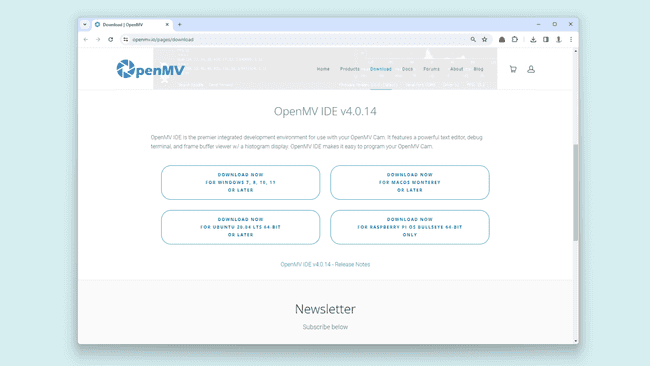
Open the OpenMV IDE and connect the Nicla Vision to your computer via the USB cable if you have not done so yet.
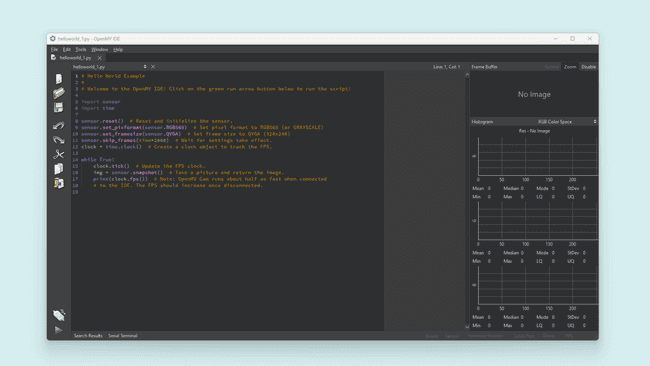
Click on the "connect" symbol at the bottom of the left toolbar.
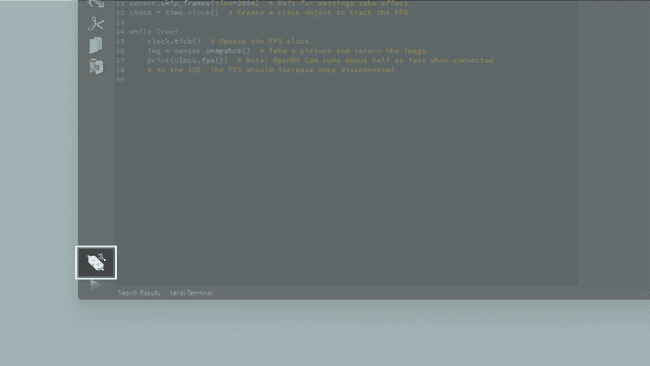
If your Nicla Vision does not have the latest firmware, a pop-up will ask you to install it. Your board will enter in DFU mode and its green LED will start fading.
Select
Install the latest release firmwareOK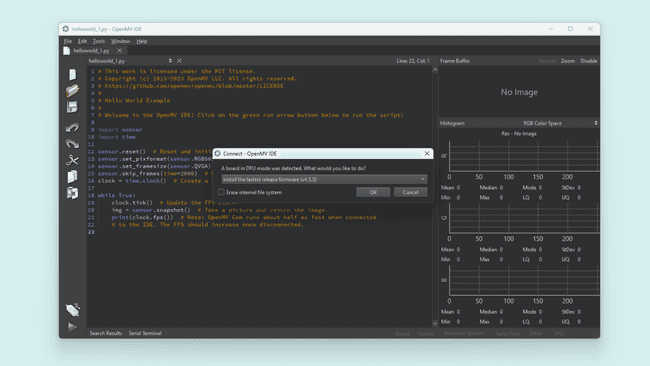
Nicla Vision's green LED will start flashing while the OpenMV firmware is being uploaded to the board. A loading bar will start showing you the flashing progress.
Wait until the green LED stops flashing and fading. You will see a message saying
DFU firmware update complete!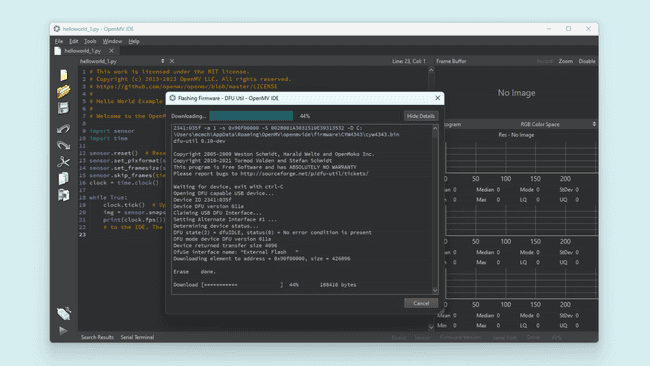
The board will start flashing its blue LED when it is ready to be connected. After confirming the completion dialog, the Nicla Vision should already be connected to the OpenMV IDE, otherwise, click the "connect" button (plug symbol) once again (the blue blinking should stop).
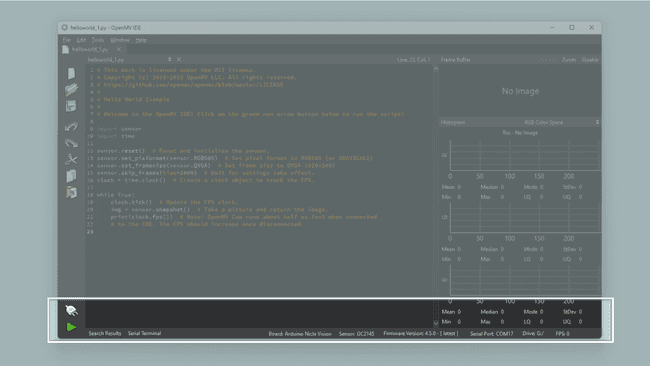
Live Streaming
In this section you will learn how the MicroPython script works in order to capture live video and stream it to your local network. Live video streaming across local or internet networks is one of the most used applications for connected cameras.
Some application examples are:
- Monitor industrial processes, from analog gauges, food-industry processes, to CNC machinery or 3D printers
- Local video surveillance
- Robotics, from SLAM navigation with AGVs to computer vision-powered robotics arms
The Example Code
This tutorial's main objective is to leverage the Nicla Vision to stream live video reachable from inside the network using your favorite web browser.
The example code we are going to use can also be found in OpenMV by navigating to File > Examples > WiFi > mjpeg_streamer.
In the newer versions of the OpenMV IDE you must connect the board to your computer so see the examples.
You can copy and paste the script below to test this tutorial application.
1import sensor2import time3import network4import socket5
6SSID = "*********" # Network SSID7KEY = "***********" # Network key8HOST = "" # Use first available interface9PORT = 8080 # Arbitrary non-privileged port10
11# Init wlan module and connect to network12wlan = network.WLAN(network.STA_IF)13wlan.active(True)14wlan.connect(SSID, KEY)15
16while not wlan.isconnected():17 print('Trying to connect to "{:s}"...'.format(SSID))18 time.sleep_ms(1000)19
20# We should have a valid IP now via DHCP21print("WiFi Connected ", wlan.ifconfig())22
23# Create server socket24s = socket.socket(socket.AF_INET, socket.SOCK_STREAM)25s.setsockopt(socket.SOL_SOCKET, socket.SO_REUSEADDR, True)26
27# Bind and listen28s.bind([HOST, PORT])29s.listen(5)30
31# Set server socket to blocking32s.setblocking(True)33
34# Init sensor35sensor.reset()36sensor.set_framesize(sensor.QVGA)37sensor.set_pixformat(sensor.RGB565)38
39def start_streaming(s):40 print("Waiting for connections..")41 client, addr = s.accept()42 # set client socket timeout to 5s43 client.settimeout(5.0)44 print("Connected to " + addr[0] + ":" + str(addr[1]))45
46 # Read request from client47 data = client.recv(1024)48 # Should parse client request here49
50 # Send multipart header51 client.sendall(52 "HTTP/1.1 200 OK\r\n"53 "Server: OpenMV\r\n"54 "Content-Type: multipart/x-mixed-replace;boundary=openmv\r\n"55 "Cache-Control: no-cache\r\n"56 "Pragma: no-cache\r\n\r\n"57 )58
59 # FPS clock60 clock = time.clock()61
62 # Start streaming images63 # NOTE: Disable IDE preview to increase streaming FPS.64 while True:65 clock.tick() # Track elapsed milliseconds between snapshots().66 frame = sensor.snapshot()67 cframe = frame.compressed(quality=35)68 header = (69 "\r\n--openmv\r\n"70 "Content-Type: image/jpeg\r\n"71 "Content-Length:" + str(cframe.size()) + "\r\n\r\n"72 )73 client.sendall(header)74 client.sendall(cframe)75 print(clock.fps())76
77
78while True:79 try:80 start_streaming(s)81 except OSError as e:82 print("socket error: ", e)83 # sys.print_exception(e)Now, let's briefly explain the main code sections of the example script from above.
1. Prepare the Script
Create a new script by clicking the "New File" button in the toolbar on the left side. Delete the example program that initially appears and import the required modules:
1import sensor # Import the module for sensor related functions2import time # Import module for tracking elapsed time3import network # Import module for WiFi connectivity4import socket # Import module for sockets communication2. Network Setup
Define your WiFi® credentials so the Nicla Vision can connect to the internet.
1SSID = "*********" # Network SSID2KEY = "************" # Network key3HOST = "" # Use first available interface4PORT = 8080 # Arbitrary non-privileged portSet the
SSIDKEYThe
HOSTYou can use
8080PORTThe code section below searches for a WiFi® network with the supplied credentials and starts a connection process to it. Also, it creates a socket server for video streaming.
1# Init wlan module and connect to network2wlan = network.WLAN(network.STA_IF)3wlan.active(True)4wlan.connect(SSID, KEY)5
6while not wlan.isconnected():7 print('Trying to connect to "{:s}"...'.format(SSID))8 time.sleep_ms(1000)9
10# We should have a valid IP now via DHCP11print("WiFi Connected ", wlan.ifconfig())12
13# Create server socket14s = socket.socket(socket.AF_INET, socket.SOCK_STREAM)15s.setsockopt(socket.SOL_SOCKET, socket.SO_REUSEADDR, True)16
17# Bind and listen18s.bind([HOST, PORT])19s.listen(5)20
21# Set server socket to blocking (block the operations until completed)22s.setblocking(True)3. Preparing the Sensor
1# Camera setup and initialization2sensor.reset() # Resets the sensor3sensor.set_framesize(sensor.QVGA) # Sets the resolution to 320x240 px4sensor.set_pixformat(sensor.RGB565) # Sets the sensor to RGBThe most relevant functions in this snipped are
set_pixformatset_framesizesensor.RGB565The resolution of the camera needs to be set to a supported format both by the sensor and the algorithm.
QVGA4. Streaming Function
The
start_streaming()Eventually, it captures images continuously and sends them to the client compressed and in the right format.
1def start_streaming(s):2 print("Waiting for connections..")3 client, addr = s.accept()4 # set client socket timeout to 5s5 client.settimeout(5.0)6 print("Connected to " + addr[0] + ":" + str(addr[1]))7
8 # Read request from client9 data = client.recv(1024)10 # Should parse client request here11
12 # Send multipart header13 client.sendall(14 "HTTP/1.1 200 OK\r\n"15 "Server: OpenMV\r\n"16 "Content-Type: multipart/x-mixed-replace;boundary=openmv\r\n"17 "Cache-Control: no-cache\r\n"18 "Pragma: no-cache\r\n\r\n"19 )20
21 # FPS clock22 clock = time.clock()23
24 # Start streaming images25 # NOTE: Disable IDE preview to increase streaming FPS.26 while True:27 clock.tick() # Track elapsed milliseconds between snapshots().28 frame = sensor.snapshot()29 cframe = frame.compressed(quality=35)30 header = (31 "\r\n--openmv\r\n"32 "Content-Type: image/jpeg\r\n"33 "Content-Length:" + str(cframe.size()) + "\r\n\r\n"34 )35 client.sendall(header)36 client.sendall(cframe)37 print(clock.fps())5. Uploading the Script
Let's program the board with the complete script and test if everything works as expected. Copy the whole example code and paste it into the new script file that you created.
Open the OpenMV Serial Monitor by clicking on Serial Terminal in the lower left corner. Click the Play button at the bottom of the left toolbar. See the board connection progress in the terminal, once connected, the host address will be printed out.
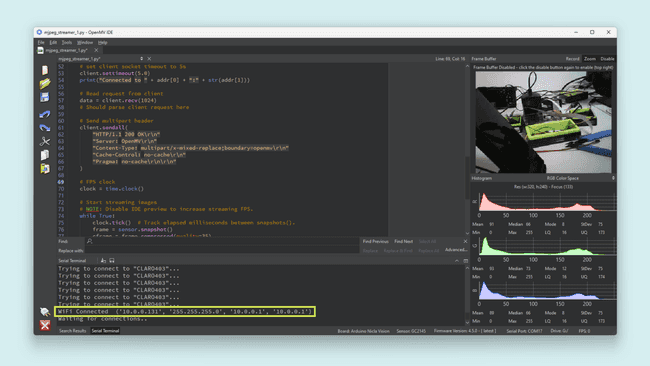
The Nicla Vision IP address is the first one printed,
10.0.0.131To watch the live stream, open your favorite web browser and enter the Nicla Vision IP address followed by the port, in this case,
10.0.0.131:8080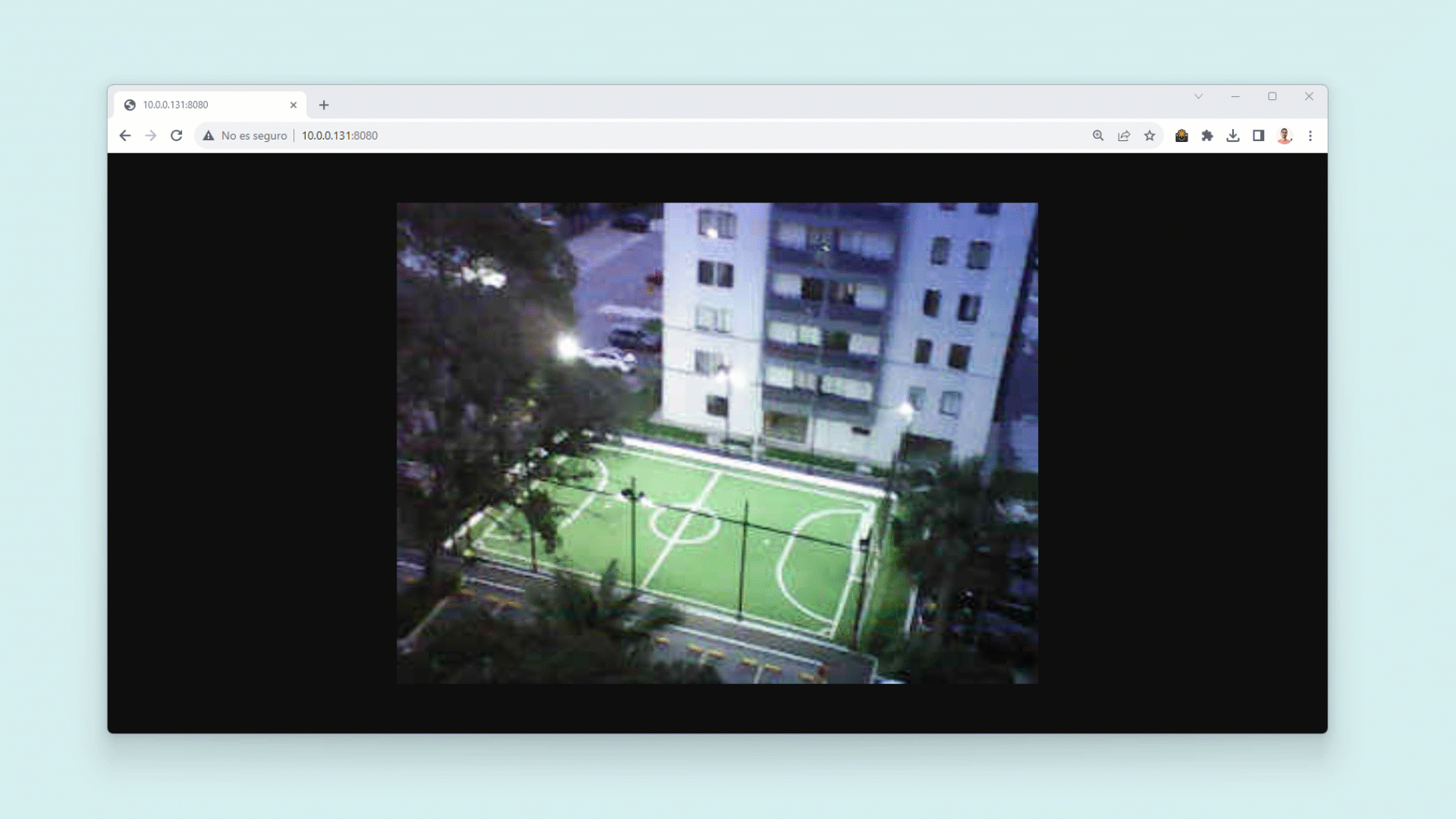
You can play with the camera resolution by changing it in the
set_framesize1sensor.set_framesize(sensor.QVGA) # this is the example default resolution2sensor.set_framesize(sensor.HD) # this is for HD resolutionYou can see all the supported resolutions here to suit your application.
For example, the streaming below is in
HD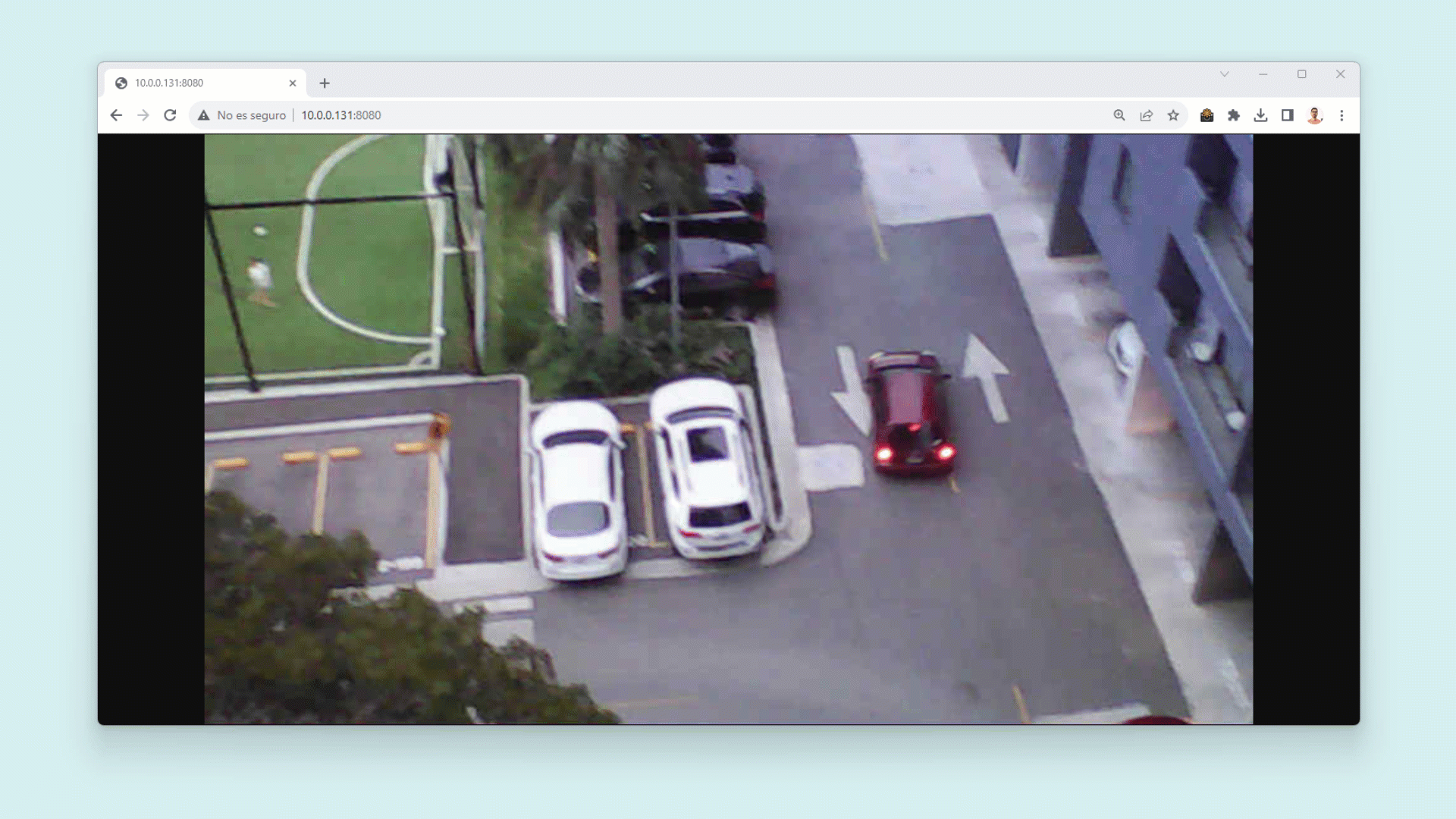
Conclusion
In this tutorial, you learned how to use the OpenMV IDE to develop MicroPython scripts that then run on the Nicla Vision. You also learned how to connect it to the network via WiFi®. Last but not least, you learned how to configure the Nicla Vision to be used as a surveillance camera thanks to OpenMV.
Next Steps
- Using a secure domain and a free DNS provider like CloudFlare you can access your live stream from outside your local network wherever you are.
- Familiarize yourself with the OpenMV IDE. There are many other features that were not mentioned in this tutorial (e.g. Machine Learning built-in functions).
- Learn more about the Nicla Vision on its User Manual.
Suggest changes
The content on docs.arduino.cc is facilitated through a public GitHub repository. If you see anything wrong, you can edit this page here.
License
The Arduino documentation is licensed under the Creative Commons Attribution-Share Alike 4.0 license.