05. Managing Containers with Docker on Portenta X8
This tutorial shows how to install and manage your containers using Docker.
Overview
Docker is a platform full of applications called containers. Containers are isolated solutions; thus, they do not have to depend on your environment, making them portable and consistent throughout development, testing, and production.
You can download, install, use, and share applications in the form of containers. You can find all the available container images on the hub.docker.com page.
In this tutorial, we will go through the steps of how to install, run, and remove Docker's official Hello-World image.
Goals
- Learn how to list installed and active containers
- Learn how to install a container
- Learn how to run a container manually
- Learn how to uninstall a container
Hardware and Software Requirements
- Portenta X8
- USB-C® cable (either USB-C® to USB-A or USB-C® to USB-C®)
- Wi-Fi® Access Point with Internet Access
- ADB: Check how to connect to your Portenta X8
- Arduino IDE 1.8.10+, Arduino IDE 2, or Arduino Web Editor
Make sure to have the Portenta X8 with the latest image as well as the bootloader. Please check how to flash your Portenta X8 to have the latest version.
Using Docker
The Portenta X8 provides Docker CLI by default. To verify its correct installation, use the following command:
1docker -vOr as well:
1docker --versionTo use this tool, you will need to connect to your device first. Check how to connect using adb/ssh.
You can explore Docker's comprehensive reference documentation, covering all tool features in depth, at docs.docker.com.
The following steps will show how to pull the "Hello World" image from Docker Hub, run the container, and view its status.
To avoid a lack of permissions while launching
adb shellnewgrp - dockerThe previous command and other important info about Linux on your Portenta are described in the Portenta X8 User Manual.
How to Install a Container
First, you will need to search for "Hello World" container image. The container image can be found within the Docker hub, where you will be able to find a variety of readily-available container images. It will be used to verify docker is working as intended with the Portenta X8.
The following command is used to pull the
hello-world1docker pull hello-world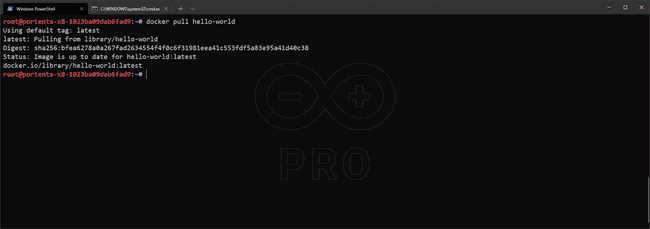
Run The Installed Container
Use this command to begin a container from the
hello-world1docker run hello-world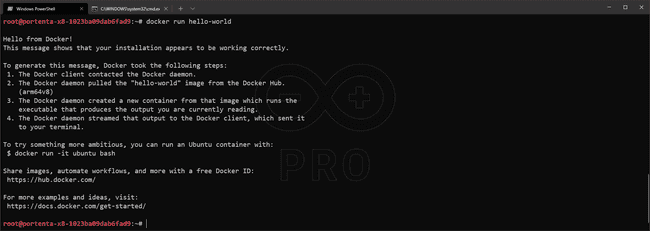
To see a list of active and exited containers,
should be used after running a container at least once with docker ps -adocker run
Listing Active Containers And Available Docker Images
The following command will display the active containers and will show the
hello-worldSTATUS1docker ps -a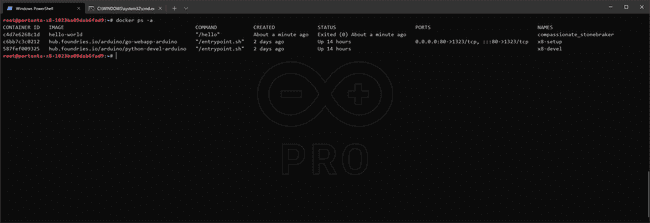
The list of available images, including installed
hello-world1docker images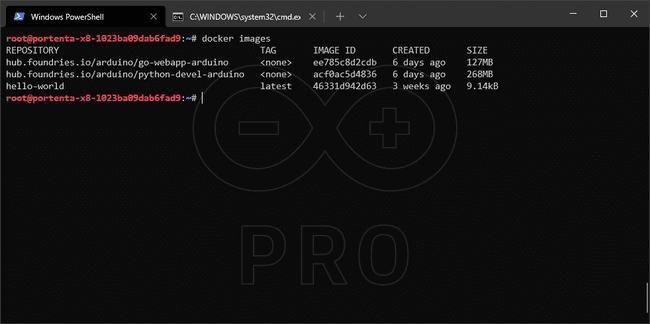
How to Remove A Container
You will need to obtain an assigned
CONTAINER ID1docker ps -aThe remove (
rm1docker container rm <CONTAINER ID>For this example, the command
docker ps -aCONTAINER IDhello-worldc44ba77b65cbIf you encounter an error stating that the container cannot be removed, it may mean that the container has an ongoing operation that can be checked with a
STATUSIf this is the case, you will need to stop the container and verify with a
STATUS1docker stop <CONTAINER ID>Every time the image is re-installed or re-ran, the
will be different than the previous identifierCONTAINER ID
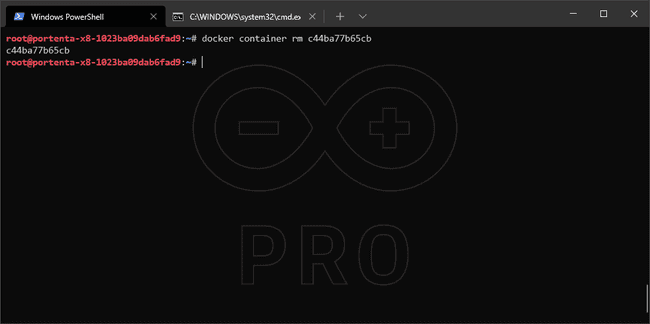
Using the
docker ps -ahello-worldThe same goes for the images if you would like to free some space. The removal command will now be as follows using
IMAGE ID1docker rmi <IMAGE ID>If you run
docker imageshello-worldConclusion
In this tutorial, you have learned how to use Docker with Portenta X8. You have learned to download an image, manage, and deploy the container, and ultimately run on Portenta X8. You have also learned to remove the image and the container to control Portenta X8's available resources.
Next Steps
- Now that you have the base of the workflow to use Docker, go to its docs page and make sure you understand all the features.
- Look for a container image from Docker hub, install it and make your own application out of it.
- Create a container to run your custom-made application. For this, it may interest you Deploy a Custom Container with Portenta X8 Manager tutorial.
Suggest changes
The content on docs.arduino.cc is facilitated through a public GitHub repository. If you see anything wrong, you can edit this page here.
License
The Arduino documentation is licensed under the Creative Commons Attribution-Share Alike 4.0 license.